As reported on TechCrunch.
by GREG KUMPARAK
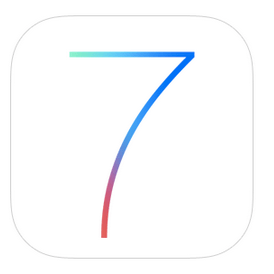
At long last, iOS 7 has just arrived. That is, it just arrived for everyone who didn’t say “Developer? Oh, yeah, I’m totally a developer. Cough.” and wiggle into the Beta months ago.
iOS 7 is a strange new land, especially on day one. Out with the gradients, in with the trippy fluorescents. Your favorite app? It probably looks completely different, now.
It can be confusing, but we’re here to help. iOS 7 has all sorts of nifty little tricks tucked away in places that are in no way immediately obvious, especially if you haven’t followed Tim Cook’s every word along the way.
If you’ve been using iOS 7 for a while, you might know some of these. Hell, you might know most of these. But we tried to cover the bases to make sure that most people learn a thing or two. (Know all of these? You’re way cool, high five. Share another trick down in the comments!)
Swipe Down For Search:
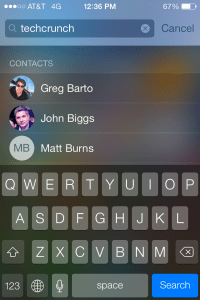
Gone are the days of having to swipe or tap your way to iOS’ dedicate search page. You can now access Spotlight search from anywhere on the homescreen. Just swipe down in the middle of the screen.
You can use Spotlight to quickly search across your device’s apps, emails, and contacts — but curiously, it seems that Apple has removed Spotlight’s ability to search the web. I’m pretty sure I never actually used that, but this is the Internet so I’m supposed to complain now that it’s gone.
Swipe Up For Toggles:

Toggles! At last!
Fixing what is perhaps one of iOS’ most glaring, long lasting omissions, iOS 7 puts one-click access to things like Airplane mode and WiFi/Bluetooth toggles just one swipe away, instead of hiding them away in settings.
To get to the new Control Panel, just swipe up from the bottom of the screen anywhere you might be. You’ll get buttons for Airplane mode, WiFi, Bluetooth, Do Not Disturb, Orientation lock, and sliders for brightness and media control. Oh, and there’s a flashlight in there. If you were thinking about building a dedicated flashlight app now is probably not a good time.
(Pro tip: The control panel is available from the lockscreen. Also: if the control panel is sliding out and interrupting your Candy Crushin’ time, you can block it from sliding out while in an app in your settings.)
Reveal iMessage and SMS Timestamps:

iOS has always been kind of weird about telling you when a message was sent or received. It’ll tell you when some messages came through — but only if it’s the first one that’s come through in a while in a given thread. If you sent a bunch of messages around 12:45, for example, you’d normally only get that first 12:45 timestamp.
With iOS 7, you can reveal the timestamp for each and every message. Just grab one of the speech bubbles in a thread and swipe to the left. Tada! Timestamps! Never argue about exactlywhen a message was sent again! (Because, yeah, I’ve had those arguments. Seriously. Sigh.)
Built-In Level:
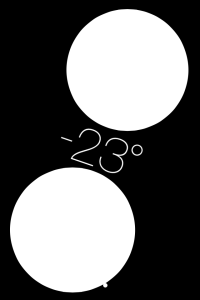
Building a house boat? Hanging a picture? Just want to show off one of the stranger new tricks that your iPhone has picked up?
iOS 7 has a built-in bubble level, of all things. I thought it was a pretty strange addition at first… but then I found myself using it one day. Then again the next.
To get to the level, open the compass app. Though not immediately obvious, there’s a second page to the app; swipe to the left, and you’ll be at Apple’s level.
(Pro tip: Double tapping the screen resets the level to consider whatever angle the phone is currently at to be 0°. That design choice, expressed through a series of colored flashes, isn’t super intuitive)
Swipe To Close Safari Tabs:
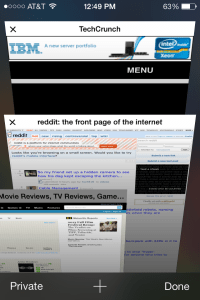
Safari has a new, scrolling 3D tab interface that allows for just about as many tabs as you want.
Alas, these tabs also have new, tiny “X” buttons that make closing them quickly a bit of a pain.
Forget the X button — it’s for chumps. Swipe the tabs away to the left, instead. It’s a whole lot faster, and requires less precision when you’re trying to dump a bunch of tabs on the go.
Call/SMS/Facetime Blocking:
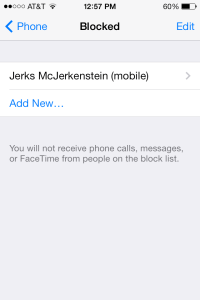
“Surely, there’s got to be a way to block phone numbers”, said every iPhone user ever.
Really, just type “How to b” into Google and let it autocomplete. First result? “How to block a number”. Second result? “How to block a number on iPhone”. Third result? “How to be happy”. This feature is in greater demand than happiness! Happiness!
Yet until now, there hasn’t really been an easy way.
With iOS 7, it’s finally a pretty straightforward process to block people from calling, messaging, or FaceTime-ing (FaceTiming? Facing? Agh.) you. You can find the block list at Settings > Phone > Blocked, Settings > Messages > Blocked, or Settings > Facetime > Blocked. Note, however, that the block list is universal — block them in the phone settings, and they’re blocked on FaceTime, too.
App By App Cell Data Usage/Blockage
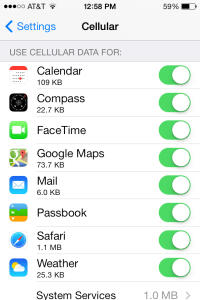
Want to see which app is using up all of your cell plan’s precious megabytes? Want to keep Pandora from streaming unless it’s on WiFi?
Pop into Settings > Cellular and scroll down to the bottom. You can see which apps have used the most cell data, and block any app from using cell data at all. (Note: An app needs to have used cell data at least once for it to show up in the list.)
How To Close Apps:

We’ve had a bunch of requests for this one since this post first went up, so here you go.
Apple changed the App Switching/App Closing mechanism up a bit with iOS 7. It used to be that to close an app, you’d double tap the home button, wait for the app drawer to slide out, then press and hold on an icon until the little “X” appeared.
With iOS 7, the whole thing looks and works a bit more like webOS of yesteryear. Double tap the home button to bring up the fullscreen app switcher, which provides a screenshot of each running application in a sideways-scrolling carousel. To close an application, simply swipe the app’s screenshot up and off the screen.
(Note: You really shouldn’t need to close apps all that often. Unless the app has crashed and refuses to fix itself or it’s doing something that is eating your battery, iOS 7 is designed so that most apps use little to no resources when in the background.)
Bonus Tricks:
- Folders can now be paged, allowing them to hold a huge number of apps.
- Safari still has private browsing mode, it’s just in the app itself now instead of hidden away in settings. Find the switch in Safari’s tabs screen.
- Airdrop, Apple’s much touted system for wirelessly transferring files to other nearby iPhones, only works with the iPhone 5 and later. (I’ve spotted many a 4S user wasting time trying to figure out how the heck to turn it on, when the option simply isn’t there for them. Don’t worry, I wasted a good 10 minutes, myself.)
- Miss the “List” view in the calendar app? It’s still there, just not immediately obvious. Tap the search icon to bring up a scrollable list.
- If you’re into using default ringtones, give Apple’s list another look. They’ve added a bunch of new trancy ringtones and chiptuney text alerts.
- Siri has picked up a bunch of new tricks. You can toggle settings (“Turn On Do Not Disturb”), ask for recent tweets (“What is TechCrunch saying?”), show you pictures (“Show me pictures of cats”) pulled from Bing, provide Wikipedia info inline (“Tell me about TechCrunch”), Post to facebook, play back voicemail, list recently missed calls, and find restaurants on Yelp and make OpenTable reservations.
- iOS 7 keeps tabs on where you hang out most, allowing it to cache relevant nearby data. It’s neat, if a bit spooky. Once you’ve used iOS 7 for a while, go to Settings > Privacy > Location Services > System Services to view a list of your frequent haunts. You can also turn this feature off at the same location.
Know any other tricks that we should list? (“LOL SWITCH TO ANDROID” doesn’t count.) Drop a comment and we’ll add the best.